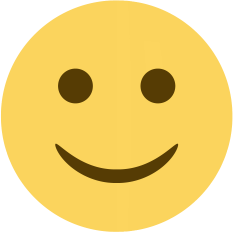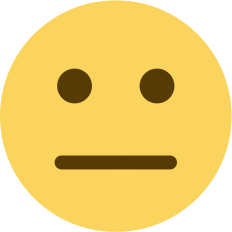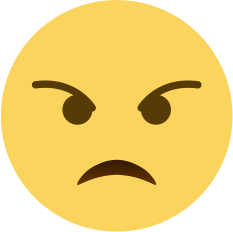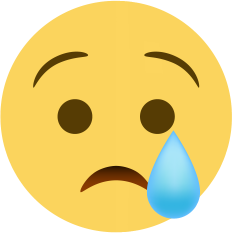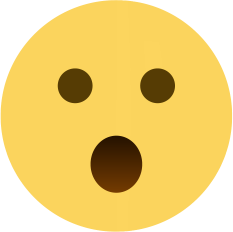Descubra a senha do Wi-Fi a que você está conectado com esse passo a passo

Você já se deparou com a pergunta “Qual é a senha do Wi-Fi?” ao entrar em um restaurante, loja ou casa de um amigo? O Wi-Fi é essencial para acessar a internet sem gastar os dados do celular, proporcionando uma conexão eficiente e rápida. No entanto, nem sempre a senha do Wi-Fi está disponível em seu dispositivo, exigindo o uso de ferramentas específicas para descobrir a chave de acesso da rede local.
Antes de explorarmos o passo a passo para conectar-se ao Wi-Fi, vamos entender a origem do termo “Wi-Fi”. Embora pareça estar relacionado a “Hi-Fi” (abreviação em inglês para “High Fidelity”, que significa alta fidelidade), a verdade é que o termo é derivado de Wireless Fidelity, ou seja, fidelidade sem fio.
A palavra “Wi-Fi” foi criada pela agência de marketing Interbrand, responsável pelo lançamento da marca. A agência apresentou dez sugestões de nomes à Wi-Fi Alliance, a associação global de empresas que originou o Wi-Fi, e o termo foi escolhido sem ter um significado específico. Agora que conhecemos a curiosidade sobre o nome, vamos aprender como descobrir a senha do Wi-Fi em diferentes dispositivos.
Como Descobrir a Senha do Wi-Fi no Android
A maioria dos dispositivos Android exibe a senha do Wi-Fi na tela de compartilhamento do acesso à rede. Caso o código não seja exibido, é possível utilizar o Google Lenspara revelar a senha. Veja o passo a passo:
- Abra o app Configurações;
- Acesse a opção “Wi-Fi”;
- Toque na rede Wi-Fi à qual o Android está conectado;
- Selecione a opção “Compartilhar”;
- A senha deve ser exibida acima ou abaixo do QR Code.
Caso a senha não seja mostrada nesse espaço, faça uma captura de tela do QR Code e utilize o Google Lens para ler o código e obter a informação.
Como Descobrir a Senha do Wi-Fi no iPhone (iOS)
No iPhone, é possível acessar as informações do Wi-Fi para descobrir a senha. Siga o procedimento abaixo:
- Abra o app Ajustes;
- Acesse a opção “Wi-Fi”;
- Toque no ícone “i” ao lado da rede Wi-Fi conectada;
- Selecione “Senha” e faça a autenticação biométrica (Touch ID ou Face ID);
- Copie a senha do Wi-Fi.
Como Descobrir a Senha do Wi-Fi no Windows
No sistema Windows, você também pode encontrar a senha do Wi-Fi utilizando o Painel de Controle. Siga as etapas abaixo:
- Clique no menu Iniciar;
- Pesquise e abra o aplicativo Painel de Controle;
- Selecione a opção “Exibir status e as tarefas de rede”;
- Em “Conexões”, clique na rede Wi-Fi conectada;
- Selecione “Propriedades da Conexão Sem Fio”;
- Clique na aba “Segurança”;
- Marque a caixa de seleção “Mostrar caracteres”.
Como Descobrir no macOS
No macOS, você pode acessar a senha do Wi-Fi utilizando o aplicativo “Acesso às Chaves”. Siga os passos abaixo:
- Abra o Finder;
- Acesse a pasta “Aplicativos”;
- Abra o app Acesso às Chaves;
- No campo de busca, digite o nome da rede Wi-Fi conectada;
- Localize a rede e dê dois cliques para abrir a janela de informações;
- Marque a caixa de seleção “Mostrar senha”.
Como Descobrir no Linux
Caso você utilize o sistema operacional Linux, como o Ubuntu, é possível descobrir a senha do Wi-Fi conectado através do Terminal. Siga as etapas abaixo:
- Abra o Terminal e digite o seguinte comando:
cd /etc/NetworkManager/system-connections/ls -a - Digite o comando abaixo, substituindo o campo
[nome da rede]pelo nome da rede Wi-Fi:sudo cat [nome da rede] - No resultado, você encontrará a senha do Wi-Fi na seção
[wifi-security], no campopsk.
Agora que você sabe como descobrir a senha do Wi-Fi em diferentes dispositivos, aproveite uma conexão estável e rápida em suas atividades diárias. Lembre-se de sempre respeitar as políticas de uso da rede e utilizar a senha de forma responsável.
Por: Notícias e Concursos